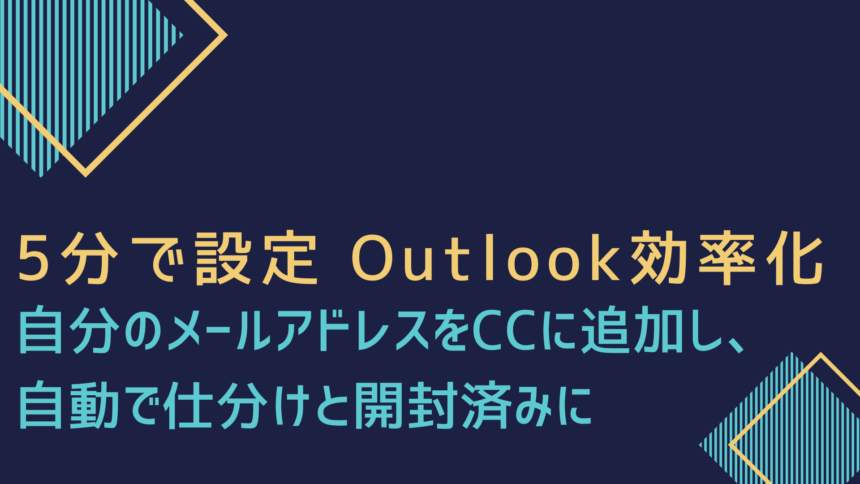皆さんは、自分のメールアドレスをCC(カーボンコピー)に自動追加していますでしょうか?
自分のメールアドレスをCCに追加することで、「メールが正しく送信できていなかった!」、「送信したメールを他のデバイスから確認することができない!」など、仕事を効率的に進める上での課題を解決することができます!
そこで、自分のメールアドレスをCCに自動追加しつつ、受信したメールを適切に仕分けすることで、効率的に業務を進めることができるようになります!
ブログ主はこの方法で、メールの送信漏れとメール確認の効率化を達成させることができました!
5分で設定できる効率化の方法ですので、是非とも試してみてください!
outlookの業務効率化には「 アウトルック最速仕事術 年間100時間の時短を実現した32のテクニック
」の書籍がおすすめです!
おすすめの読者
- Outlookでのメールの業務を効率化させたい
- メールの未送信など、ミスを減らしたい
- Outlookのフォルダを綺麗に保ちつつ、業務を効率化させたい
自分のメールアドレスをCCに入れることのメリットは?
そもそも、自分のメールアドレスをCCに入力するメリットは何でしょうか?
ブログ主が自分のメールアドレスをCCに入れている理由は以下です!
メリット
- メールを正しく送信できているかを、CCで確認することができる
- 送信したメールの表示のされ方を確認することができる
- 複数のデバイスでメールアドレスを共有しており、送信済みのメールを共有したい
メールを正しく送信できているかを、CCで確認することができる
送信サーバの問題で、自分のメールが正しく送信できていない場合があります。
自分が送信したメールを自分自身が受信することで、送信サーバ等の問題で、メールが正しく送信できていない可能性がないかを確認することができます。
多くの場合では、Outlookの基本機能で送信時に確認が行われていますが、2重で確認する上では、自分自身が送信したメールをサーバ経由で受信することは重要となります。
送信したメールの表示のされ方を確認することができる
自分が送信したメールを受信メールとして確認することで、メッセージ形式が適切に処理されているかを確認することができます。
HTML形式のメールを用いる際、何らかの理由でフォントやスタイルがずれていないかを確認することができます。
複数のデバイスでメールアドレスを共有しており、送信済みのメールを共有したい
個人的に、自分自身をCCに追加することの最大の理由は、「複数のデバイスでメールアドレスを共有しており、送信済みのメールを共有したい」ためであるといっても、過言ではありません!
複数のデバイス・アプリでメールアドレスを共有する際、Outlookで送信したメールは、Outlook内に「送信済みメール」として保存がされますが、他のアプリから送信済みメールを確認することができません。
例えば、PCのOutlookで送信を行ったメールを、同じメールアドレスを共有しているiPhoneの「メール」アプリから確認することはできません。
そこで、CCに自分のメールアドレスを追加することで、Outlook以外のアプリからも、送信済みメールを確認することができるようになります!
自分のメールアドレスをCCに入れることのデメリットは?
一方で、自分のメールアドレスをCCに入れることのデメリットもあります。
デメリット
- 受信フォルダに自分が送信したメールが溜まってしまう
- 自分が送信したメールが未開封であり、通知が溜まってしまう
受信フォルダに自分が送信したメールが溜まってしまう
自分のメールアドレスをCCに入れて送信を行うため、メールの送信後に「受信トレイ」のフォルダに自分が送信したメールが溜まっていきます。
この結果、他人から受信したメールと自分がCCで送信したメールが1つのフォルダに混在してしまい、「受信トレイ」のフォルダが非常に見通しの悪い状況になってしまいます。
自分が送信したメールが未開封であり、通知が溜まってしまう
自分宛にCCで送信したメールを受信するため、「自分が自分宛てに送った未開封メール」が溜まってしまいます。
これにより、詳細を確認する必要性のない未開封のメールが溜まってしまいます。
通知が溜まっていくことで、心理的にも仕事の効率化を下げてしまう要因となります。
【5分でできるOutlook効率化!】自分のアドレスをCCに自動追加し、受け取ったメールは自動でフォルダに仕分けし、開封済みにする
本記事では、下のような自動設定を行うことで、仕事の効率化を実現させます!
ポイント
- 自分のアドレスをCCに自動追加する
- 「受信した自分が送信元」・「CCに自分が含まれている」メールを自動仕分け
- 仕分けされたメールを開封済みにする
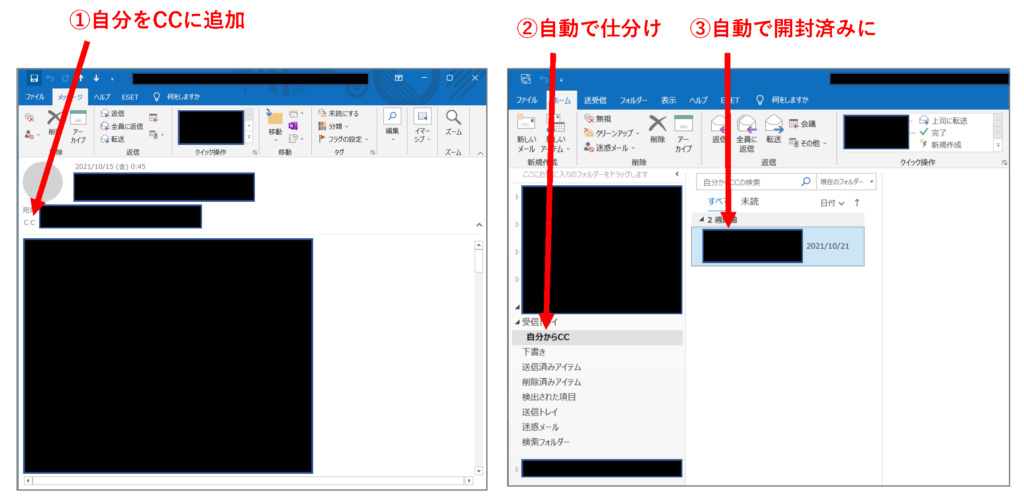
自分のメールアドレスをCCに自動追加する
始めに、次の手順で、メールの送信時に自分のメールアドレスがCCに自動追加されるように設定します!
ポイント
- 「ファイル」→「仕分けルールと通知」を選択
- 「新しい仕分けルール」を選択
- 「条件を指定してください」ステップ1:
「このコンピュータで送受信を行った場合のみ」と「指定されたアカウントを経由した場合」を選択 - 「条件を指定してください」ステップ2:
「指定されたアカウント」をクリックし、メール送信時にCCを追加するアカウントを選択。「次へ」をクリック - 「メッセージに対する処理を選択してください」ステップ1:
「名前/パブリック グループをメッセージの[CC]に追加する」を選択 - 「メッセージに対する処理を選択してください」ステップ2:
「名前/パブリック グループ」をクリックし、CCの送り先(自分のメールアドレス)を入力。「次へ」をクリック - 「ルールの設定を完了します」ステップ1:
仕分けルールの名前に「CCに追加」と入力。 - 「ルールの設定を完了します」ステップ2:
「この仕分けルールを有効にする」をチェック。「完了」をクリック
このステップを進めると、下の図の「指定された」の場所にメール送信時にCCを追加するアカウント、「名前/パブリック グループ」がCCの送り先が表示されます!
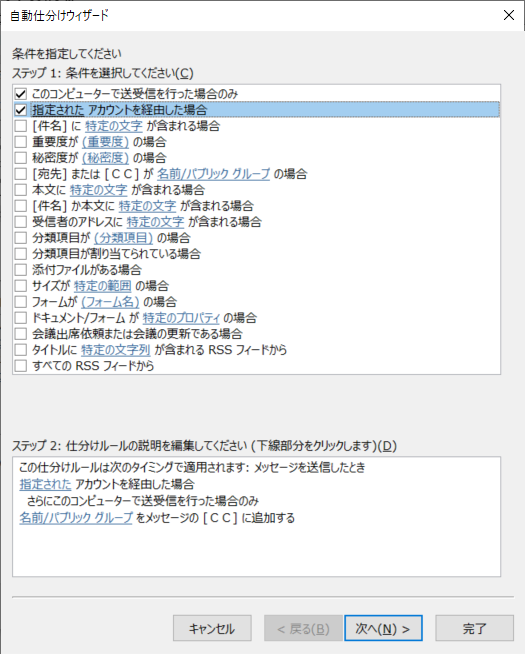
下の図のように、作成した「CCに追加」の仕分けルールが作成され、チェックマークが入力されていればOKです!
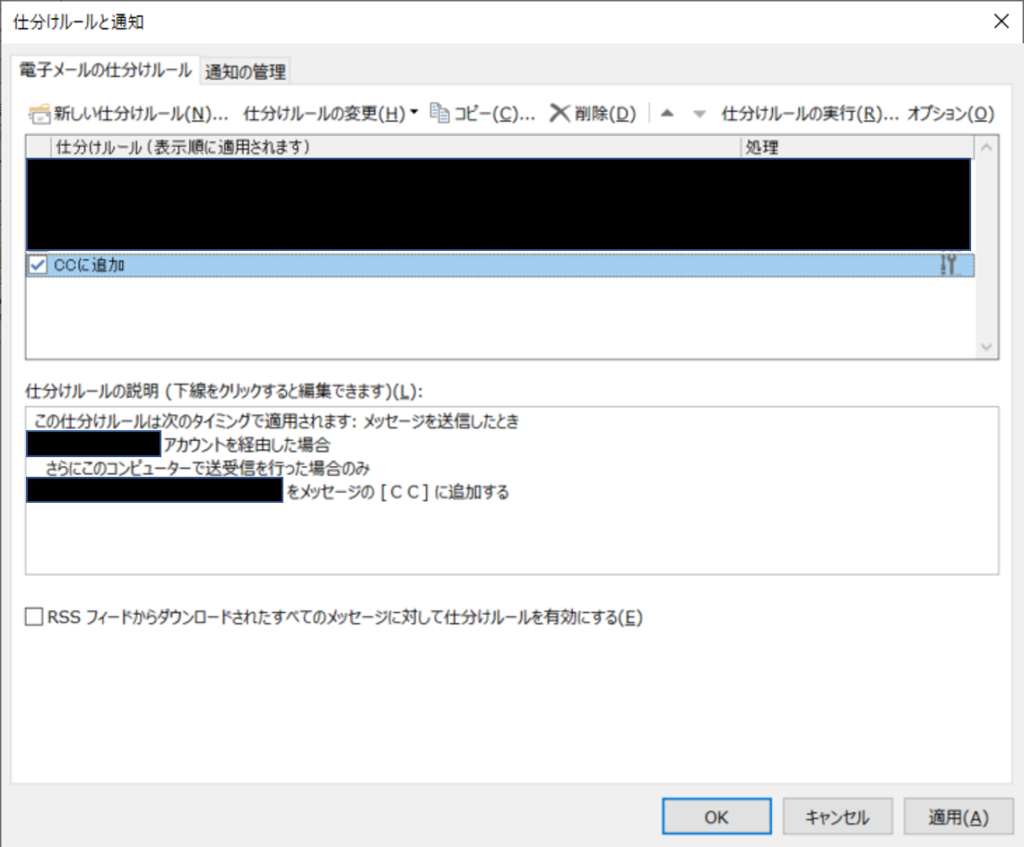
ここまで設定ができれば、メールの送信時に、自分のメールアドレスが「送信時に」CCに自動登録されるようになっています。(メール作成時に、CCの欄に自動入力されるわけではないので、注意)
試験的に、設定を適用したメールアドレスで、メールの送信を行ってみてください!
実際に、CCに自動的に追加されるようになっています!
「受信した自分が送信元」・「CCに自分が含まれている」メールを自動仕分けと仕分けされたメールを開封済みにする
ここまで設定を行うと、メールの送信の際に、CCに自分のメールアドレスが自動的に登録されるようになります。
しかし、自分が送信したメールが「受信トレイ」に保存されるため、メール管理が煩雑になってしまいます。
そこで、「受信した自分が送信元」・「CCに自分が含まれている」メールが自動的に別のフォルダに仕分けられるように設定を行います!
ポイント
- 「受信トレイ」を右クリックして、「フォルダの生成」を選択する。
「自分からCC」という名前のフォルダを作成 - 「ファイル」→「仕分けルールと通知」を選択
「新しい仕分けルール」を選択 - 「条件を指定してください」ステップ1:
「[CC]に自分の名前がある場合」と「[差出人]が名前/パブリック グループの場合」を選択 - 「条件を指定してください」ステップ2:
名前/パブリック グループ」をクリックし、送信元(自分のメールアドレス)を入力。「次へ」をクリック - 「メッセージに対する処理を選択してください」ステップ1:
「開封済みとしてマークする」と「指定フォルダへ移動する」を選択 - 「メッセージに対する処理を選択してください」ステップ2:
「指定」をクリックし、先程作成した「受信トレイ/自分からCC」を選択。「OK」をクリック後、「次へ」をクリック - 「ルールの設定を完了します」ステップ1:
仕分けルールの名前に「CCの自動仕分けと開封済み」と入力。 - 「ルールの設定を完了します」ステップ2:
「この仕分けルールを有効にする」をチェック。「完了」をクリック
このステップを進めると、下の図の「名前/パブリック グループ」の場所に、送信元のメールアドレス、「指定」に作成したフォルダである「自分からCC」が選択されます!
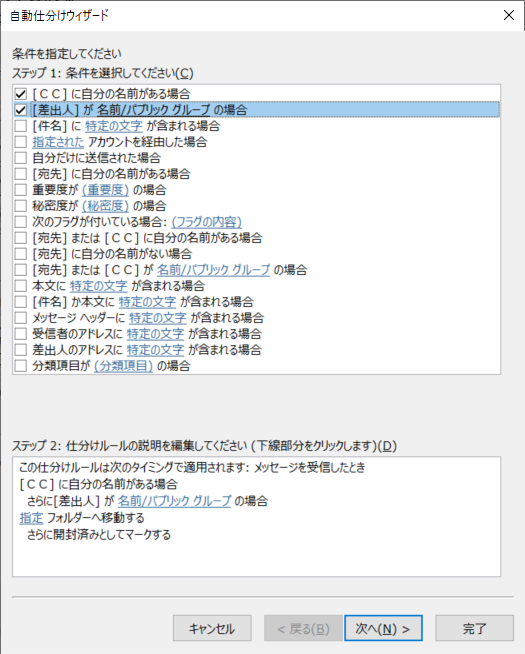
動作チェック
最後に動作確認をします!
新規メールを作成し、自分宛にメールを送信します。
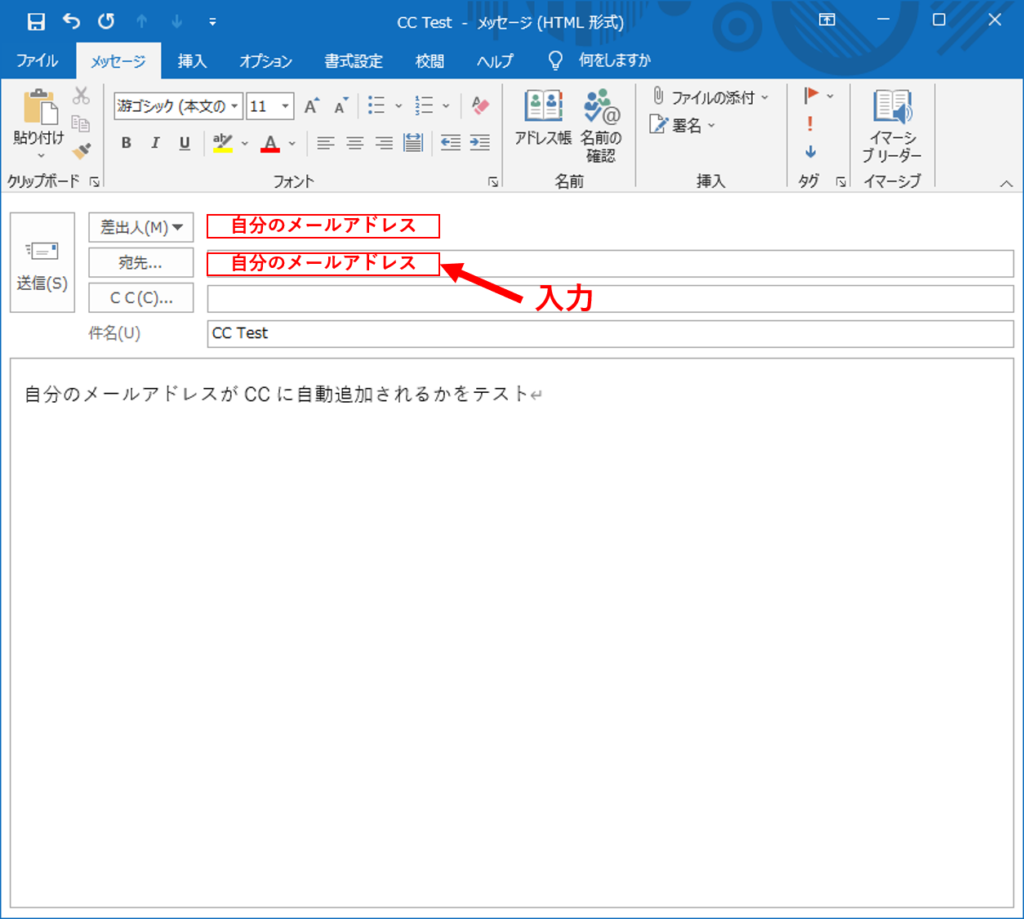
送信後、下の図のように、CCに自分のメールアドレスが追加されたメールが「自分からCC」のフォルダに、開封済みの状態で自動仕分けされていればOKです!
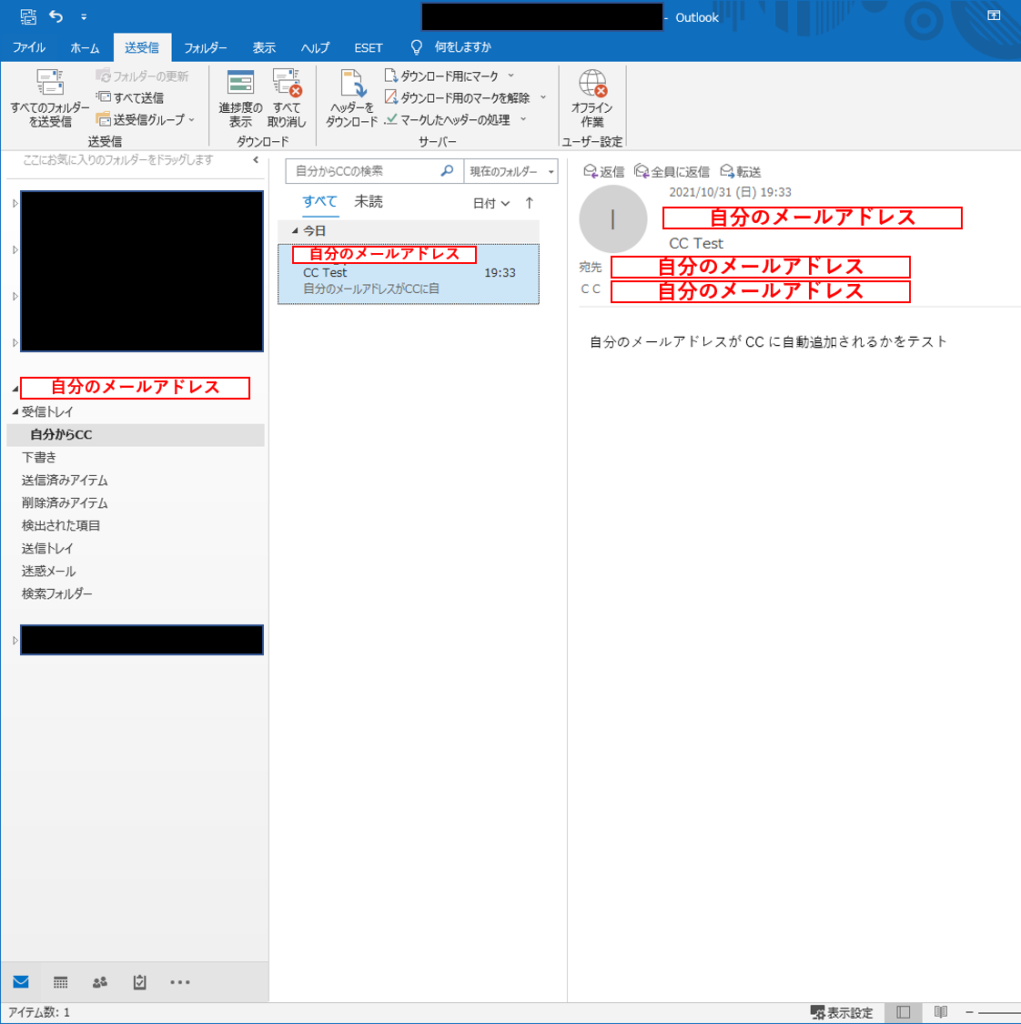
まとめ
仕事の効率化を目的に、自分のメールアドレスをCCに入れつつ、受信したメールを自動的に仕分けする仕組みを紹介いたしました!
まとめ
- 自分のアドレスをCCに自動追加する
- 「受信した自分が送信元」・「CCに自分が含まれている」メールを自動仕分け
- 仕分けされたメールを開封済みにする
この方法を導入することで、あなたの仕事が効率化することは間違いありません!
5分で設定できる効率化であるため、是非とも試していただけると幸いです!
outlookの業務効率化には「 アウトルック最速仕事術 年間100時間の時短を実現した32のテクニック
」の書籍がおすすめです!
最後までお読みいただき、ありがとうございました!
本ブログでは「技術」に関する記事を投稿しているので、他の記事も参考にしていただければ幸いです!